
Creating Cal3D Characters with 3D Studio MAX
Contributed by James Allen < jamesa@vrac.iastate.edu >
All images and content © 2003 by James Allen


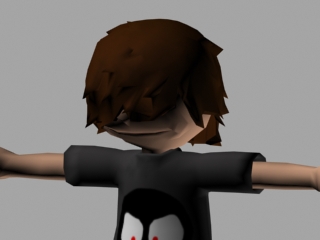
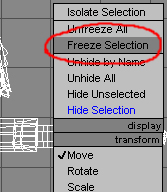
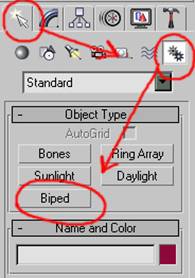
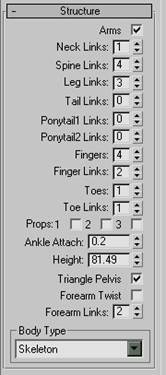
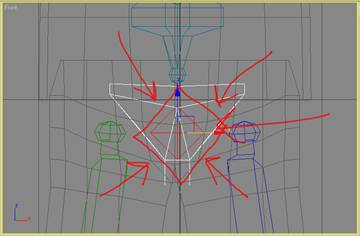
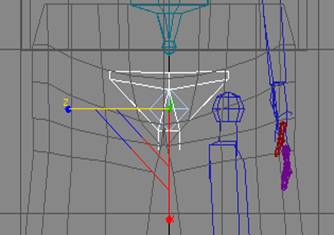

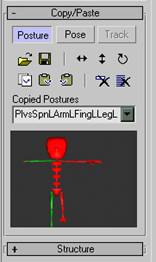
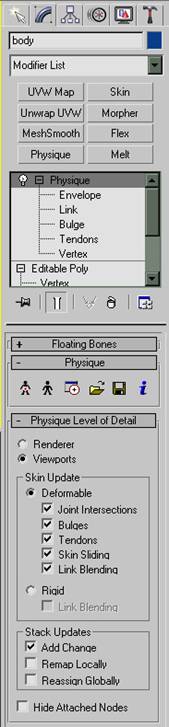
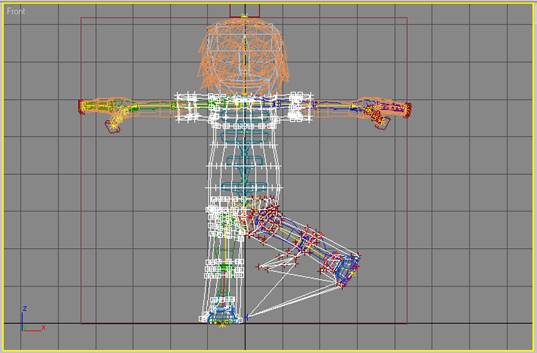
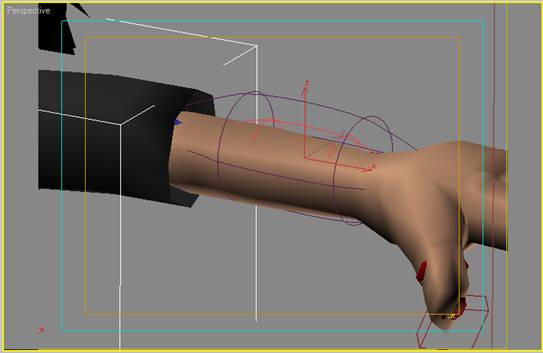

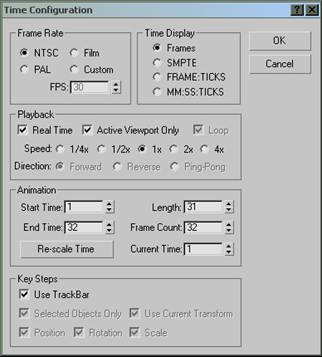

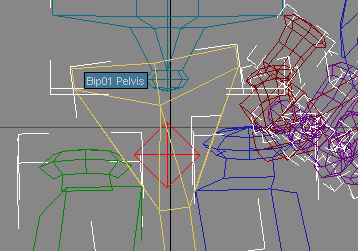
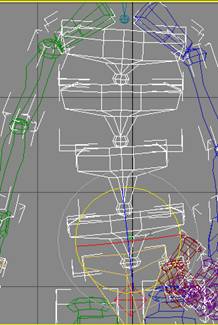
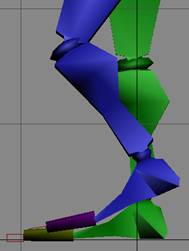
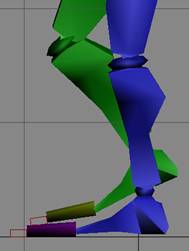
################################################ # # Jason Tutorial - Cal3d cfg File # ################################################ scale=0.5 ################# Skeleton ################# skeleton=Jason_skeleton.csf ################# Meshes ################# mesh=arms_and_hands.cmf mesh=body.cmf mesh=Jason_head.cmf mesh=shoes.cmf mesh=slingshot.cmf mesh=slingshot_band.cmf ################# Animations ################# animation=jason_walk.caf animation_strut=jason_strut.caf animation_running=Jason_run.caf ################# Materials ################# material=pants.crf material=shirt.crf material=jason_face.crf material=brown_hair.crf material=jason_arms.crf material=puma_shoes.crf |